Why migrate from Wix to Shopify for your e-commerce store?
- Adrien da Cunha Belves

- Aug 1, 2024
- 4 min read
Many e-tailers start their online adventure with Wix because of its ease of use and basic e-commerce functionality. However, as their business grows, the limitations of Wix become apparent. Shopify, with its advanced features and flexibility, then becomes an attractive option for those looking to move up a gear. Key reasons include the need for a more robust system to handle a higher volume of products, access to a multitude of applications to extend store capabilities, and more advanced customization options. Migrating from Wix to Shopify may therefore be the next logical step in maximizing your online store's potential.

Complete guide to migrating a Wix Store to Shopify
This guide explains how to migrate your Wix Store to Shopify. You can use it as a starting point and reference so that you don't forget any important configuration tasks.
Step 1: Decide on the migration method
Once you've created your store on Shopify, take a look at your existing Wix store and decide what data and content you'd like to move to Shopify. You may want to migrate the following data from Wix:
Products
Customers
Orders
Notice
Migration options
Migration method | Description |
Manual copy and paste | Copy content from your existing Wix store and paste it into Shopify. |
Imported CSV | Export your data to CSV files and import them into Shopify. |
Third-party migration apps | Use third-party migration apps from the Shopify App Store. |
Migration expert | Hire a Shopify partner to manage and complete your migration. |
The remainder of this guide will recommend using CSV files where possible, but will indicate other options where this is not feasible.
Step 2: Export your product data from Wix
From your Wix account, click on Catalog > Product Shop > Products.
Optional: use search filters to select data for export.
Click on Extras > Export.
Select All, Filtered or Selected, then click Export.
Name the file WixProductDownload.csv, then save it on your computer.
Step 3: Modify your product export data
You need to modify your CSV file before you can import it into Shopify. Download and view the Shopify product CSV template, then modify your WixProductDownload.csv file to match this format. Use Google Sheets or other spreadsheet applications such as Microsoft Excel to make these changes.
Step 4: Import your product data into Shopify
From your Shopify administrator interface, click on Products.
Click on Import.
Click on Add file, then select WixProductDownload.csv.
Deselect Publish new products to all sales channels, then click on Import and preview.
Review the import details, then click on Import products.
Step 5: Check and organize your products
After importing, check that all your information is correct. Details such as price, weight and stock can affect your business if not imported correctly.
Step 6 (optional): Export customer data from Wix
From your Wix account, go to Customers & prospects > Contacts.
Filter the data you wish to export.
Click on ... > Export contacts.
Name the file WixCustomerDownload.csv, then save it on your computer.
Step 7 (optional): modify your customer data
Download and view the Shopify customer CSV template, then modify your WixCustomerDownload.csv file to match this CSV format.
Step 8 (optional): Import your customer data into Shopify
From your Shopify administrator interface, go to Customers.
Click on Import.
Click on Add file, then select WixCustomerDownload.csv.
Click on Import customers.
Step 9 (optional): Import your reviews into Shopify
Use third-party apps from the Shopify App Store like Judge.me, Loox, or Yotpo to import your reviews manually.
Step 10 (optional): Export order history from Wix
From your Wix account, go to Orders.
Select the orders you wish to export.
Click on Export.
Name the file WixOrdersDownload.csv, then save it on your computer.
Step 11 (optional): Import order history into Shopify
Use third-party migration apps like Cart2Cart, LitExtension, or EZ Importer to migrate your order history.
Step 12: Fine-tune your website's appearance
Customize your Shopify theme to give your site the look you want. You can add a free theme from the admin interface or purchase a paid theme from the Shopify Theme Store.
Step 13: Configure your shipment
Configure shipping rates and modes correctly to avoid costly errors. Check your store address for accurate shipping rates, and configure shipping zones for different regions.
Step 14: Set up your taxes
Take the time to understand Shopify's tax setup process to make sure your store follows local tax rules. Add taxes based on shipping destinations and set up tax waivers if necessary.
Step 15: Set up a payment service provider
Set up a payment service provider to accept credit card payments. Shopify Payments is a recommended option to avoid additional transaction fees.
Step 16: Place a few test orders
Place some test orders to make sure everything's working properly. Execute successful and failed transactions, refund and cancel orders, and process orders to verify e-mails received by customers.
Step 17: Add employees to your store
Add employees to your Shopify store with personal login information and set permissions for each staff member.
Step 18: Set up your domain
You can purchase a new domain or transfer your existing store domain to your Shopify account. Set up URL redirects to maintain your SEO ranking and avoid error pages.
Step 19 (optional): Optimize for Search Engine Optimization (SEO)
Configure your Shopify store for SEO optimization. Edit meta descriptions, submit your sitemap to Google and use SEO applications to improve your site's SEO.
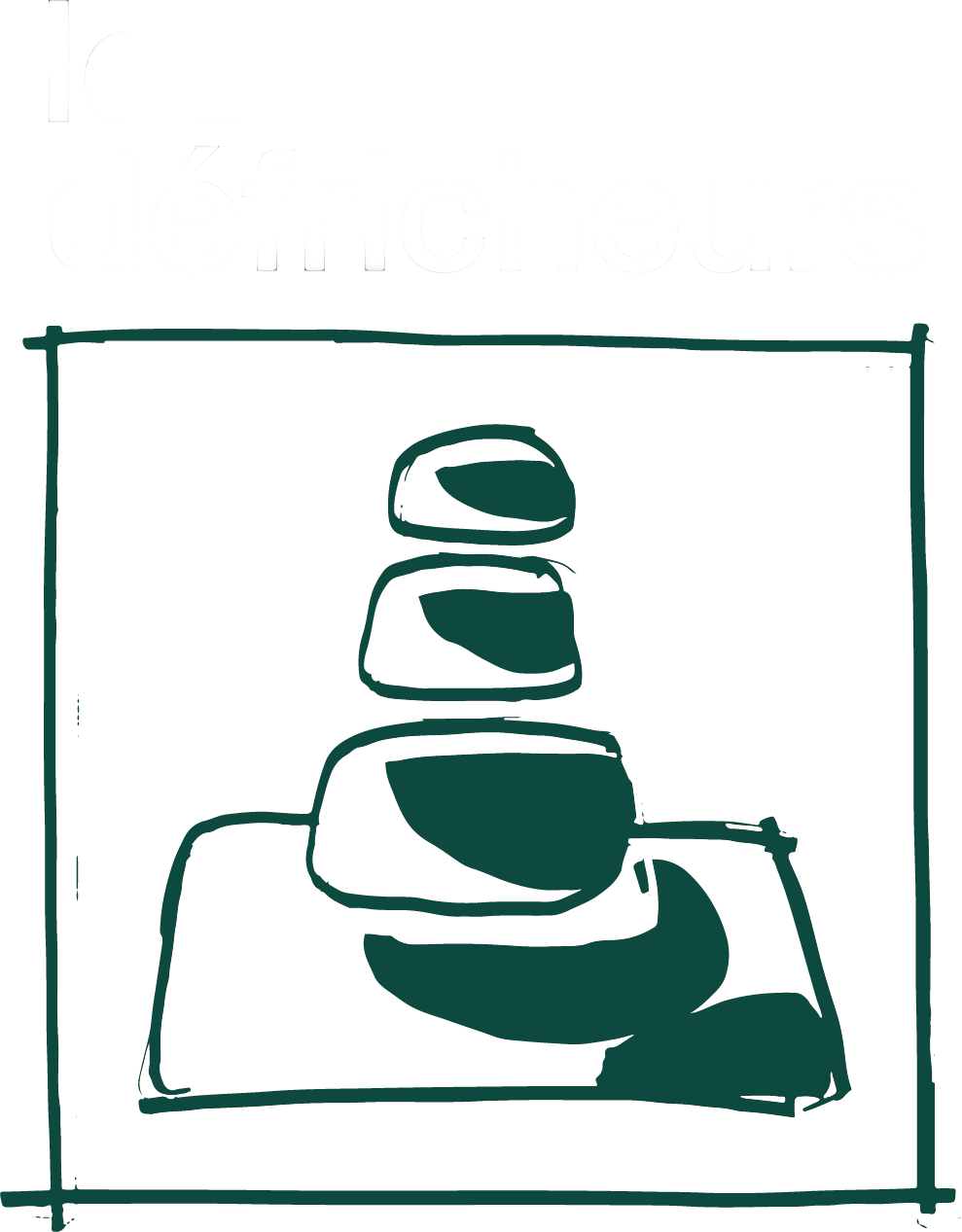



Comments